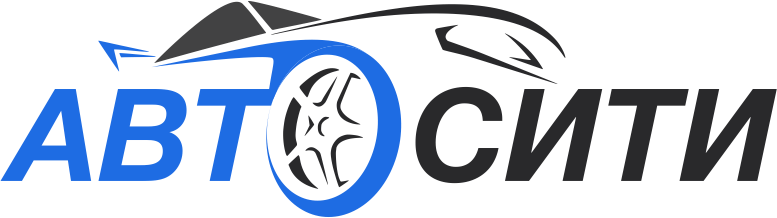Можно купить домофон с функцией видео, а можно сделать его самостоятельно. В данной статье мастер как раз и расскажет нам, как сделать видеодомофон. Сам домофон устанавливается перед входом в дом, а видео с него передается на устройство.
Если вы решите самостоятельно собрать устройство, то вам понадобятся следующие
Инструменты и материалы:
-Raspberry Pi 3;
-Карта памяти MicroSD;
-Источник питания 5V/2.5A;
-Пластиковый корпус;
-Модуль видеокамеры;
-Динамик со встроенным усилителем;
-Микрофон;
-Кнопка включения;
-Перемычки;
-Шуруповерт;
-Аэрозольный баллон с краской;
-Нож;
-Паяльные принадлежности;
Шаг первый: подготовка корпуса
Возьмите пластиковый корпус и отметьте места, где нужно просверлить отверстия, как показано на рисунке.
Просверлите три небольших отверстия там, где будет динамик. Затем просверлите отверстие большего размера в правом верхнем углу, чтобы установить кнопку.
После сверления края вокруг отверстий, как правило, остается острая кромка. Ее нужно удалить ножом.
Корпус можно оставить прозрачным или покрасить. Хорошо подойдет грунтовка для автомобилей.
Шаг второй: кнопка
Подготавливаем динамик и кнопку. Припаивает провода, изолирует их.
Шаг третий: сборка
Теперь все компоненты готовы к установке. Сначала устанавливает кнопку в крышку корпуса. Затем динамик. Прокладывает провода и фиксирует скотчем. Устанавливает модуль камеры.
Припаивает провод для подключения динамика.
Устанавливает Raspberry Pi в основание корпуса и подключает все провода. Подключает питание динамика к контакту № 1. Заземление динамика к № 6. Провода кнопок к контактам № 7 и № 9.
Подключает белый провод динамика к проводу, который был припаян к задней части Pi.
Шаг четвертый: настройки
Для Raspberry Pi 3 (или 3+) загружает и разархивирует Raspbian Stretch.
Загружает и устанавливает Raspberry Pi Imager.
Устанавливает карту microSD в компьютер. Форматирует ее. Затем запускает Raspberry Pi Imager.
Переходит к файлу Raspbian Stretch, который был скачан и распакован ранее. Выбирает карту microSD и нажимает «WRITE».
Когда все будет готово, нужно установить карту microSD в Raspberry Pi.
Дальше подключает монитор с помощью кабеля HDMI и подключает USB-мышь и клавиатуру. Включает Raspberry Pi.
Как только устройство будет запущено, нужно подключится к Wi-Fi. Затем кликнуть значок Raspberry в левом верхнем углу, затем «Preferences» — «Raspberry Pi Configuration».
Затем нажимает «Interfaces». Включает камеру. Нажимает ОК и подтверждает перезагрузку.
Чтобы проверить работу камеры нужно открыть консоль, щелкнув черный значок консоли в левом верхнем углу.
Далее ввести следующее значение:
raspistill -o cam.jpg
Затем открыть диспетчер файлов, щелкнув значок желтой папки в левом верхнем углу.
Дважды щелкнуть cam.jpg, чтобы проверить правильность изображения.
Дальше нужно настроить и проверить динамик.
Кликает правой кнопкой мыши значок громкости в правом верхнем углу и выбирает «Analog».
Кликает левой кнопкой мыши по тому же значку громкости и устанавливает громкость на необходимую величину (в данном случае 80%).
Снова открывает консоль и выполняет следующую команду:
speaker-test
Должен быть слышен шум.
Дальше можно ввести следующую команду:
aplay /usr/share/sounds/alsa/Front_Center.wav
Из динамика должен быть слышен голос человека.
Теперь нужно настроить микрофон.
Нажимает правой кнопкой мыши значок громкости, а затем «USB Device Settings».
Затем нажимает раскрывающееся меню «Sound card» и выбирает «USB PnP sound device».
Нажимает «Select Controls…» — «Microphone» — «Auto Gain Control» — «Close».
Устанавливает ползунок микрофона примерно на 80% и нажимает ОК.
На данный момент Raspberry Pi правильно собран и настроен, так что пора заняться программным обеспечением.
Шаг пятый: настройка iOS
Откройте браузер raspberry pi и введите адрес seajei.com или seajei.webflow.io.
Прокрутите немного вниз и нажмите «Free SDK».
На следующей странице прокрутите немного вниз и нажмите «Download SDK». Файл будет загружен в папку «Downloads».
Откройте диспетчер файлов и перейдите в папку «Downloads».
Щелкните правой кнопкой мыши zip-файл Seajei SDK, затем разархивируйте его. Переместите папку Seajei SDK на рабочий стол.
Затем откройте консоль и перейдите к демонстрации дверного звонка с помощью следующей команды:
cd Desktop/Seajei-3.1.8/SamplePrograms/RaspberryPi/Doorbell
Посмотрите, что находится в файле README, введя команду:
cat README
Затем, как уже упоминалось, запустите команду sudo apt update, скопируйте и вставьте другую команду sudo apt и запустите ее. Можно запустить все это в одной строке:
sudo apt install libopus-dev libssl-dev portaudio19-dev
Когда все будет сделано, запустите сценарий сборки для Pi 3, который представляет собой следующую команду:
./build_pi_3_4.sh
Затем запустите исполняемый файл дверного звонка, набрав:
./doorbell
Обратите внимание на идентификатор устройства, потому что он понадобится для подключения из приложения смартфона. В данном случае это «vmy9dj».
Дальше проверьте работу кнопки нажав ее несколько раз.
Дальше мастер настраивает приложение для работы с iOS. Предполагается, что XCode и учетная запись разработчика в Apple уже есть.
Перейдите на тот же сайт seajei.com на компьютере и загрузите SDK.
Разархивируйте его и перейдите в SamplePrograms / iOS / SeajeiDemoApp. Дважды щелкните файл проекта SeajeiDemoApp.xcodeproj, чтобы он открылся в XCode.
Вам нужно будет настроить команду на подписание и возможности для компиляции.
Затем выберите цель. Это может быть симулятор или iOS-устройство. Скомпилируйте и запустите приложение.
После первого запуска приложения вам необходимо установить идентификатор устройства, который был в программе-образце Raspberry Pi (в данном случае vmy9dj).
Затем нажмите «CONNECT», и устройство должно работать. Видео может выглядеть немного странно на симуляторе, поэтому лучше всего запустить приложение на реальном устройстве.
В этот момент, если вы нажмете кнопку Pi, вы не увидите уведомления. Это потому, что уведомления требуют, чтобы ваше приложение было настроено для них в iTunes Connect.
Шаг шестой: push-уведомления
Для работы уведомлений вам понадобится устройство iOS. Они не будут работать, если вы запустите демонстрационное приложение в симуляторе.
Вернитесь к SDK Seajei и откройте файл SeajeiDeveloperGuideIOS.pdf . Там перейдите в push-уведомления внизу.
Выполните все шаги, чтобы в конце был файл .p12. Отправьте его по адресу support@seajei.com. примерно в течении суток придет уведомление с токеном.
В Raspberry Pi, откройте консоль и перейдите к программе примера дверного звонка:
cd Desktop/Seajei-3.1.8/SamplePrograms/RaspberryPi/Doorbell
Отредактируйте файл doorbell.c, просто введите:
geany doorbell.c
Затем прокрутите немного вниз до токена компании и замените бесплатный пробный токен новым.
Сохраните, выйдите, и снова запустите скрипт build_pi_3_4.sh. Затем снова запустите программу дверного звонка.
Вернитесь в демонстрационное приложение iOS, чтобы заменить токен и там. Он находится в файле PhoneAppViewController.m.
Перекомпилируйте и запустите приложение.
Снова введите идентификатор устройства.
Теперь при нажатии на кнопку звонка на iOS придет сообщение. Для включения камеры нужно нажать на сообщение. Для автоматического включения нужно выполнить следующий шаг.
Шаг седьмой: автоматическое включение
Вернитесь к Raspberry Pi и к образцу дверного звонка:
cd Desktop/Seajei-3.1.8/SamplePrograms/RaspberryPi/Doorbell
Снова откройте файл README с помощью команды cat README.
Там в конце есть 4 команды, которые нужно запустить:
cp doorbell /home/pi/Desktop; sudo cp raspidoorbell.service /lib/systemd/system; sudo systemctl start raspidoorbell.service; sudo systemctl enable raspidoorbell.service
Вот и все. Перезагрузите Pi, и будет видно, что красный индикатор модуля камеры загорится автоматически. Это означает, что запущена программа дверного звонка.
Источник (Source)
Становитесь автором сайта, публикуйте собственные статьи, описания самоделок с оплатой за текст. Подробнее здесь.
Подборки: Домофон Рассбери
Источник: