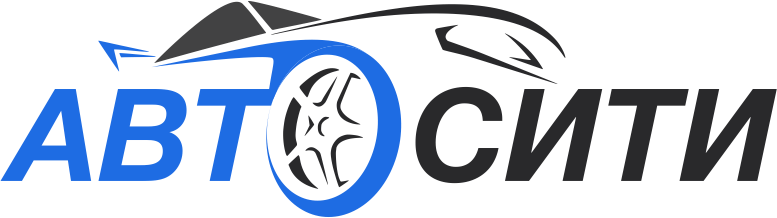Изначально текстовый процессор — это устройство, используемое для набора, сохранения, редактирования и печати текста.
Сейчас необходимость в таких устройствах практически отпала. На любом компьютере или ноутбуке можно сделать такую работу. Но есть и недостатки в наборе текста на компьютере. И главный недостаток — это то, что при работе на ноутбуке много что отвлекает. Почта, новости и т.д…
Самодельщик, сделавший этот текстовый процессор, работает с большими объемами текста. Для оптимизации своей работы, чтобы ничего не отвлекало внимания при печати, он и сделал это устройство FeatherQuill.
FeatherQuill построен на базе Raspberry Pi Zero W. Pi был выбран из-за низкого энергопотребления.
Устройство работает на ОС DietPi. При включении автоматически загружается простой текстовый процессор на базе программы WordGrinder. Время, необходимое для перехода от включения к вводу, составляет около 20-25 секунд.
Батарейный блок состоит из восьми литий-ионных аккумуляторов 18650, каждый из которых имеет емкость 3100 мАч. Общей емкости хватит на 34+ часов при наборе текста. Специальный аппаратный переключатель позволяет выключить ЖК-дисплей для перехода в режим ожидания. В режиме ожидания Raspberry Pi будет продолжать работать в обычном режиме, а аккумуляторная батарея может работать более 83 часов.
Инструменты и материалы:
-Малина Pi Zero W;
-Аккумуляторные батареи 18650 — 8 шт;
-Плата зарядного устройства;
-5-дюймовый сенсорный ЖК-экран;
-Механическая 60 % клавиатура;
-Неодимовые магниты;
-Адаптер Micro USB;
-Никелевая лента;
-Удлинительный кабель USB Type;
-Резьбовые вставки;
-Винты M3;
-Подшипники 608;
-Переключатель;
-USB и HDMI кабели;
-Зажимы;
-Клей;
-3D-принтер;
-Провода;
-Паяльное оборудование;
-Клеевой пистолет;
-Отвертки;
-Шестигранные ключи;
-Надфили;
-Гравер;
Шаг первый: устройство и некоторые технические характеристики
В этом проекте самым важным фактором было время автономной работы. Цель заключалась в том, чтобы взять FeatherQuill с собой в поездку на выходных и иметь достаточно заряда батареи для работы на пару суток без необходимости подзаряжать его. Ниже приведены различные измерения, которые мастер сделал относительно времени автономной работы.
ЖК-дисплей: 1,7 Вт (5 В, 340 мА)
ЖК-дисплей (подсветка выключена): 1,2 Вт (5 В 240 мА)
Все включено (без светодиодов клавиатуры): 2,7 Вт (5 В, 540 мА)
Клавиатура отключена: 2,3 Вт (5 В, 460 мА)
USB-концентратор отключен: 2,3 Вт (5 В, 460 мА)
Только Raspi: 0,6 Вт (5 В 120 мА)
Raspi + клавиатура: 1,35 Вт (5 В, 270 мА — 210 мА, в среднем: 240 мА)
Все включено (подсветка выключена): 2,2 Вт (5 В, 440 мА)
После ряда расчетов мастер пришел к выводу, что при использовании 8 батарей емкостью 3100 мАч каждая время использования устройства:
Нормальное использование: 34 часа в режиме ожидания
(Подсветка выключена): 41,5 часа
В режиме ожидания (ЖК-дисплей полностью выключен): 83,5 часа
Обычно подсветка ЖК-экрана потребляет большую часть энергии. Однако в этом случае на подсветку приходится менее 1/3 потребляемой мощности. Чтобы продлить срок службы батареи в режиме ожидания, потребуется переключатель, полностью отключающий питание ЖК-дисплея.
Клавиатура потребляет больше энергии, чем ожидалось. Даже если Bluetooth отключен, зарядка аккумулятора отключена и светодиоды выключены, она все равно потребляет 80 мА. Светодиоды клавиатуры серьезно влияют на энергопотребление. Все светодиоды, горящие на максимальной яркости, увеличивают потребляемую мощность на 130 мА (всего 210 мА). Если светодиоды горят на минимальной яркости, потребление энергии увеличивается всего на 40 мА.
Шаг второй: проектирование корпуса
Чтобы печатать было удобно, нужна механическая клавиатура. Эта модель на 60%, поэтому в ней отсутствует цифровая клавиатура. Основная часть клавиатуры имеет тот же размер и расположение, что и обычная клавиатура. Для снижения энергопотребления был выбран небольшой ЖК-дисплей.
Мастер начал с наброска базовой конструкции, а затем перешел к моделированию в Autodesk Fusion 360. Корпус нужно было сделать как можно более компактным.
3D-принтер, на котором печатались детали, среднего размера, поэтому каждую часть пришлось разделить на две части. Половинки соединены резьбовыми вставками M3 и винтами M3 с нанесенным на шов клея.
В нижней половине корпуса размещены только клавиатура и батарейки. Все остальные компоненты находятся в верхней части.
Корпус спроектирован таким образом, что клавиатура находится под наклоном при открытой крышке. Это повышает удобство при наборе текста. Маленькие магниты будут удерживать крышку в закрытом состоянии.
Шаг третий: печать корпуса
Можно напечатать детали любым цветом и из любого материала. Мастер использовал нить PLA, но рекомендует использовать PETG. PETG прочнее и не так подвержен деформации при нагревании.
Все части мастер печатал с поддержкой.
После печати деталей нужно будет с помощью клея собрать детали и с помощью паяльника установить резьбовые вставки. Затем нужно установить подшипники и соединить нижнюю и верхнюю части корпуса.
Файлы для печати можно скачать ниже.
Bottom-Left.stl
Bottom-Right.stl
Top-Left.stl
Top-Right.stl
Batt-Left.stl
Batt-Right.stl
LCD-Left.stl
LCD-Right.stl
Шаг четвертый: изменение ЖК-дисплея и клавиатуры
ЖК-дисплей сенсорный, но в данной сборке это не имеет значения. На задней панели экрана есть гнездовой разъем для подключения к контактам GPIO Raspberry Pi. Этот разъем очень увеличивает толщину ЖК-панели, поэтому его нужно убрать. Мастер просто отрезал его.
Клавиатура имеет аналогичную проблему из-за переключателя Bluetooth. В данном устройстве Bluetooth использоваться не будет. Мастер разобрал клавиатуру и выпаял переключатель.
Шаг пятый: установка ОС и настройка программы
Вместо ОС Raspberry Pi мастер решил использовать DietPi. DietPi — это дистрибутив Linux, доступный для различных устройств ARM. Эта ОС более легкая и загружается быстрее. Так же в ней присутствуют различные настройки по уменьшению энергопотребления.
Подробные инструкции по установке DietPi доступны здесь: https://dietpi.com/docs/user-guide_installation/
Программу WordGrinder: можно загрузить например, здесь.
Для автозапуска WordGrinder нужно добавить команду wordgrinder в файл .bashrc.
Адаптер Wi-Fi можно отключить с помощью инструмента настройки DietPi. Все остальное работает почти так же, как и с Raspberry Pi.
Шаг шестой: сборка аккумуляторной батареи
Прежде чем собрать аккумуляторную батарею нужно убедиться, что все батареи имеют одинаковое напряжение. При необходимости их нужно зарядить до одинакового значения.
Точечной сварки у него нет, и он будет припаивать никелевую ленту с помощью паяльника.
Перед пайкой нужно наждачной бумагой зачистить клеммы аккумуляторов.
Батарей всего восемь и мастер собирает из них два блока по четыре аккумулятора. Соединение параллельное. Для фиксации батарей использует термоклей.
Затем соединяет две секции проводами и припаивает два провода для зарядки и питания.
Шаг седьмой: монтаж
Дальше устанавливает клавиатуру на место и с помощью винтов прикручивает ее. С противоположной стороны (в батарейном отсеке) подключает кабель USB-C и пропускает его через отверстие, ведущее к крышке.
Сверху ЖК-дисплей должен плотно прилегать к посадочному месту (убедитесь, что переключатель подсветки включен!). Удлинитель USB-C прикручивается винтами. Плата зарядки LiPo удерживается на месте термоклеем. Установить его нужно так, чтобы кнопку можно было нажимать, и чтобы экран был виден через окно в крышке. Raspberry Pi надевается на язычки, и фиксируется термоклеем.
USB-кабель нужно подключить от правого разъема на плате LiPo к Raspberry Pi. Места для USB-штекера на левом разъеме, который используется для ЖК-дисплея, практически нет. Мастер отрезает конец кабеля USB-A и зачищает экран. Понадобятся только красный (положительный) и черный (отрицательный) провода. Положительный провод пройдет через две верхние клеммы переключателя. Затем отрицательный и положительный провода нужно будет припаять к левому разъему USB на плате LiPo. Крайний левый контакт — положительный, а крайний правый — заземляющий.
Затем фиксирует провода термоклеем.
Теперь все, что нужно сделать, это прикрутить крышки ЖК-дисплея крышки батарейного отсека.
Двойное нажатие на кнопку на плате зарядки включит питание. Если удерживать ее, питание выключится.
После первого сохранения документа WordGrinder выполнит автосохранение. WordGrinder имеет простой интерфейс. Файлы можно передать на внешний компьютер через протокол SSH — просто снова включите адаптер WiFi, когда нужно передать документы.
Источник (Source)
Становитесь автором сайта, публикуйте собственные статьи, описания самоделок с оплатой за текст. Подробнее здесь.
Подборки: Рассбери 3D принтер 18650
Источник: